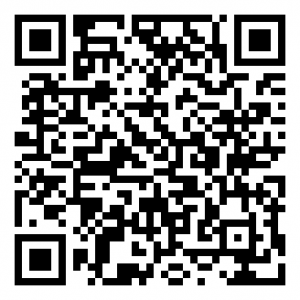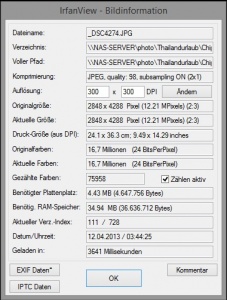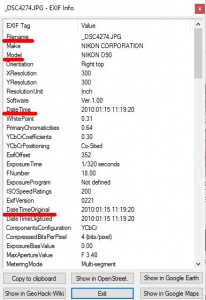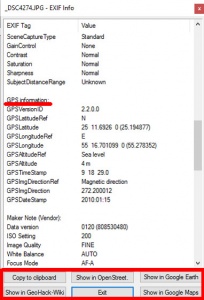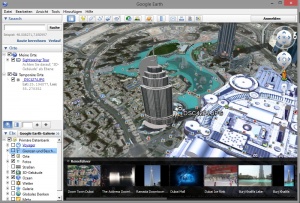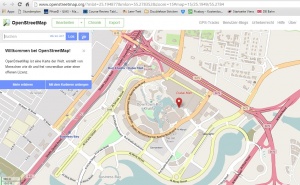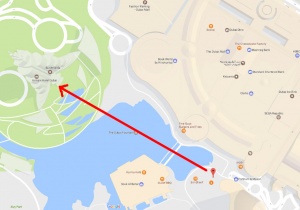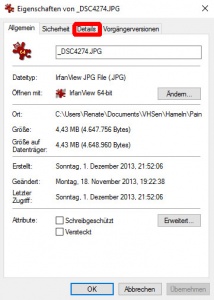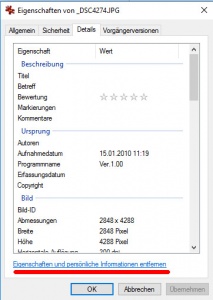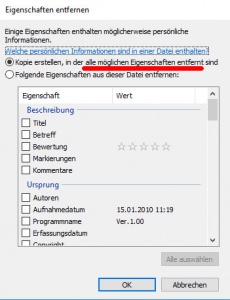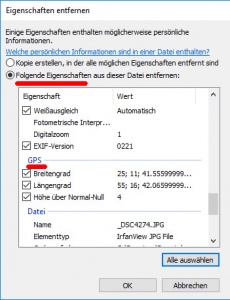Diese Seite ist noch in Vorbereitung. Hier werden demnächst noch mehr Tutorien mit Tipps und Tricks zu einigen der vorgestellten Programme zu finden sein.
Lassen Sie sich überraschen!
Tutorien
Erstellen eines Millionenspiels
Das ist mit Hilfe der Vorlage aus den LearningApps sehr einfach. In der Vorlage müssen (und können) nur die eigenen Texte eingegeben werden. Das Design kann bei dieser Vorlage nicht angepasst werden, so dass es z.B. bei dem blauen Hintergrund bleiben muss.
Schritt 1
Hinweis vorab: Möchten Sie Ihr Quiz später als "privat" kennzeichnen, müssen Sie sich bei den LearningApps ein Konto einrichten, ansonsten bleibt es öffentlich. Ein Konto ermöglicht auch das Speichern mehrerer Apps, das Zwischenspeichern uvm.
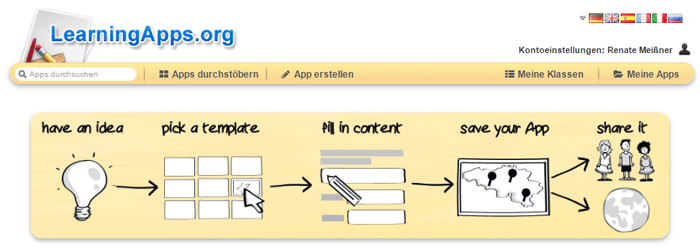
Schritt 2
Im nächsten Schritt wird das passende Template / die passende Vorlage aufgerufen.
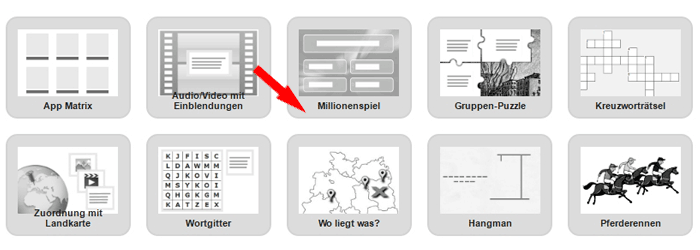
Schritt 3
Jetzt kann man sich einige damit erstellte Beispiele ansehen oder gleich die eigene "neue App" erstellen.
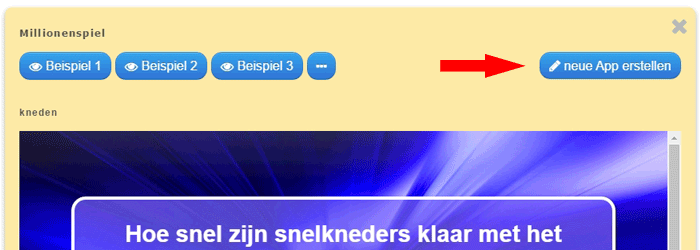
Schritt 4
Es erscheint nun das leere "Gerüst" für das Millionenspiel. Neben Titel und Aufgabenstellung geht es nun daran, die Aufgaben zu erstellen. Das Spielprinzip sieht vor, dass sich der Schwierigkeitsgrad der Fragen steigert und entspechend mehr Spielgeld zu gewinnen ist. Hat man eine Frage falsch beantwortet, beginnt man leider wieder von vorn. Es bringt Sinn, bei den einfachen, leichteren Fragen mehrere vorzusehen, damit der Spielspaß erhalten bleibt. Starten wir aber erst einmal mit einer Frage und einer richtigen und drei falschen Antworten.
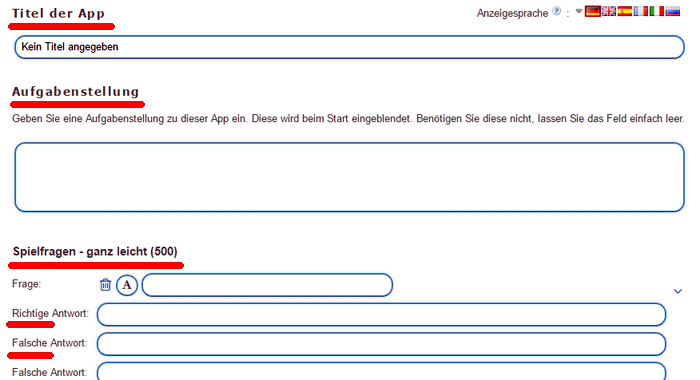
Schritt 5
So kann die erste Aufgabe aussehen. Soll es noch eine weitere "ganz leichte" Aufgabe geben, muss auf den Button "+ weiteres Element hinzufügen" geklickt werden.
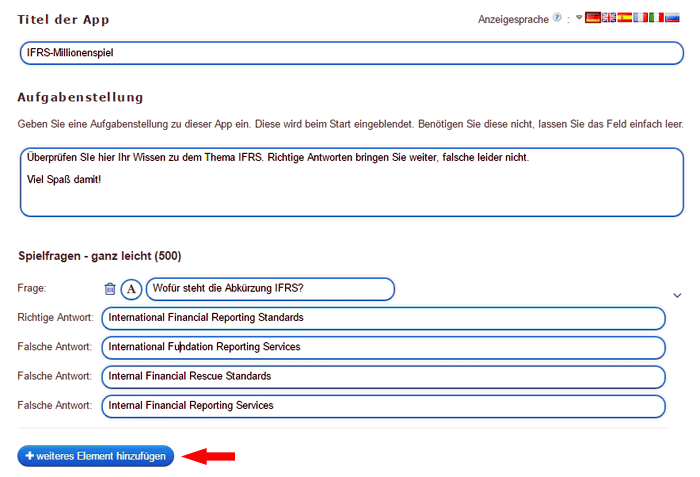
Ansonsten wird der nächste Fragengrad "sehr leicht" gefüllt. Hinweis: alle Felder, die leer bleiben, erscheinen später nicht in der Aufgabenstellung. Man kann also auch einen Schwierigkeitsgrad überspringen, wenn man zu wenig Fragen hat.
Schritt 6
Die Millionenfrage darf aber auf gar keinen Fall ausgelassen werden, schließlich hat sie dem Spiel ja den Namen gegeben. Anschließend sollte noch ein Feedback eingetragen werden, ggf. auch etwas zur Hilfestellung. Dann heißt es "fertigstellen und Vorschau anzeigen".
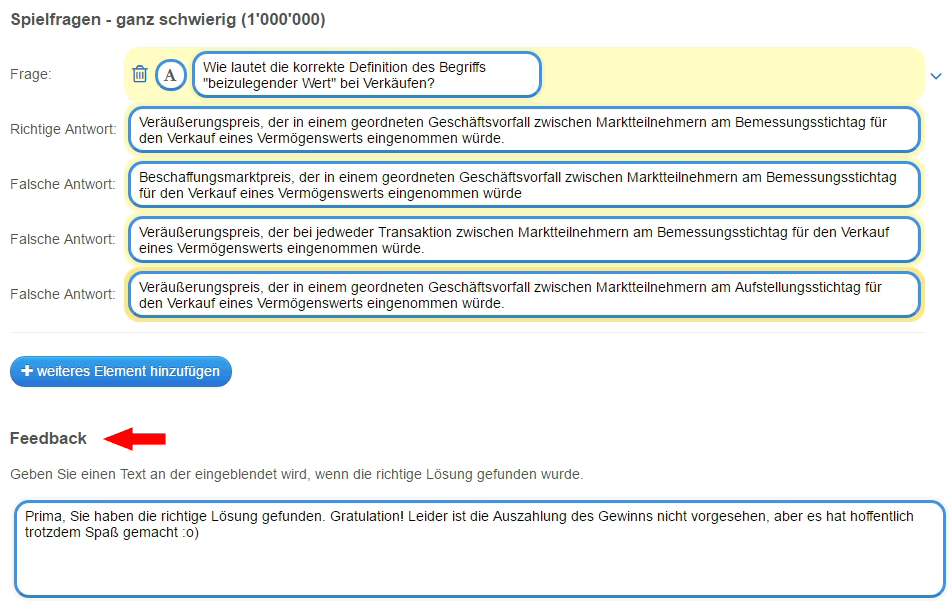
Schritt 7
Entspricht das Ergebnis Ihren Vorstellungen, kann es veröffentlicht werden. Dazu sind die markierten Einstellungen zu beachten. Egal ob als privat oder öffentlich gekennzeichnet, sollte man bei der Verlinkung den Vollbild-Link wählen, da dann das Spiel in der größmöglichen Darstellung läuft. Dies sieht auch der automatisch erstellte QR-Code so vor. Das Quiz kann auch exportiert (SCORM) und z.B. in einer Lernplattform importiert werden.
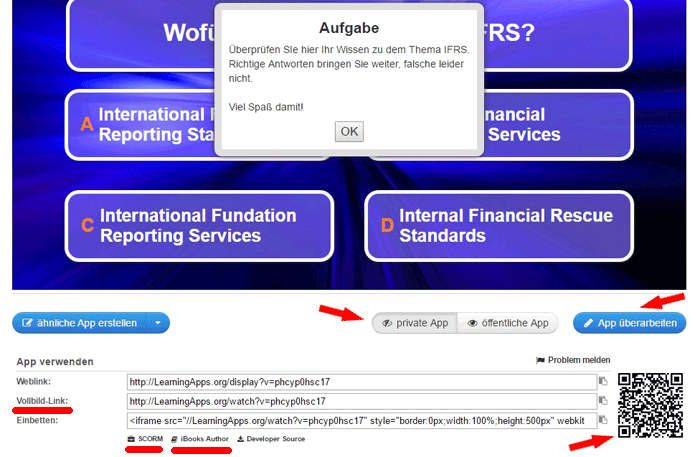
Schritt 8
Spielen!!
Nutzung von EXIF-Daten zur Standortbestimmung
Als EXIF (Exchangeable Image File Format) wird das Standardformat bezeichnet, mit dem Metadaten in Bildern gespeichert werden, egal ob mit einer Digitalkamera oder einem Smartphone aufgenommen. Zu diesen Metadaten gehören insbesondere:
- Datei-Name
- Größe des Bildes
- Aufnamedatum und -zeit
- Bildtiefe
- Kameratyp sowie
- die GPS-Informationen mit den Koordinaten des Aufnahmeortes (sofern die Funktion unterstützt wird).
Die Metadaten lassen sich mit vielen Programmen (aus-)lesen, wie z.B. dem IrfanViewer, aber auch durch Plugins in Browsern (z.B. im Firefox).
Schritt 1

Öffnen Sie ein Bild im IrfanViewer, gehen Sie im Menü "Bild" auf "Informationen" und lassen sich diese anzeigen. Hinweis: Sie können alle Bilder des Tutorials durch Anklicken vergrößern.
In den Bildinformationen ist erkennbar, wo die Datei gespeichert ist und wie groß sie ist etc. Außerdem ist das Speicherdatum erkennbar. Links unten lassen sich die EXIF-Daten aufrufen, erkennbar an dem *.
Schritt 2
Nach dem Klicken erscheinen nun die EXIF-Daten, wie Kameratyp, Aufnahmedatum oder Koordinaten (weiter runterscrollen):
Schritt 3
Sie können sich nun die GPS-Koordinaten des Standortes der Fotografin in verschiedenen Online-Darstellungen ansehen:
Google Earth
OpenStreetMap
Google Maps
Schritt 4
Hinweis: Möchten Sie nicht, dass diese EXIF-Daten bei Bildern im Internet (von anderen) gelesen werden können, können Sie diese relativ einfach entfernen. Gehen Sie dazu im Betriebssystem auf die "Eigenschaften" der Datei.
Unter Details lassen sich EXIF-Informationen entfernen.
Sie können dann Eigenschaften und Informationen entfernen. Dabei können Sie alle Eigenschaften entfernen ...
... oder nur bestimmte Eingenschaften.
Tipp: Alternativ gibt es bei den Plugins zum IrfanViewer auch das "Speichern fürs Web-Plugin". Wenn Sie die Bilder darüber speichern, werden die EXIF-Daten nicht mit übernommen und das so erzeugte Bild bekommt als Erstellungsdatum das neue Speicherdatum. Dies trifft übrigens auch auf viele andere Bildbearbeitungsprogramme zu, die über eine ähnliche Webspeicherfunktion verfügen. Schließlich gibt es auch diverse EXIF-Daten-Editoren zum Downlaod im Internet.